One in every of Steam’s many helpful options is one thing known as the Steam Cloud. It shops your shopper and sport information within the cloud, which suggests you’ll be able to sign up to your Steam account on totally different machines and decide up the place you left off.
We will clarify a bit extra about how the Steam Cloud will help you, the way to handle your information, and the way to cope with any points which may come up.
What Is the Steam Cloud?
As talked about, the Steam Cloud is a system that shops sport and platform information on Valve’s servers. Video games can use the Steam Cloud to retailer settings, save video games, profile stats, and extra. The Steam shopper makes use of it for parts like library collections, buddy nicknames, and preferences.
Whereas this information can be saved domestically, storing it within the cloud provides you redundancy. In case your pc breaks down, you’ll be able to sign up to your Steam account on a brand new system and restore these very important information.
It additionally means you’ll be able to seamlessly swap between programs. For instance, when you transfer out of your PC to Valve’s Steam Deck, you need not manually switch save sport information. This occurs mechanically within the background, because of Steam Cloud, and you may decide the sport up the place you left off.
The best way to Know If a Sport Helps the Steam Cloud
To see all of the video games on Steam that help the Steam Cloud, you should utilize Steam Search. On the right-hand facet, beneath Slender by characteristic, apply Steam Cloud.
On the time of writing, over 33,500 video games on Steam supply help for the Steam Cloud. Whereas builders are inspired to combine Steam Cloud with their video games, it is not necessary—which means that over 85,000 video games do not.
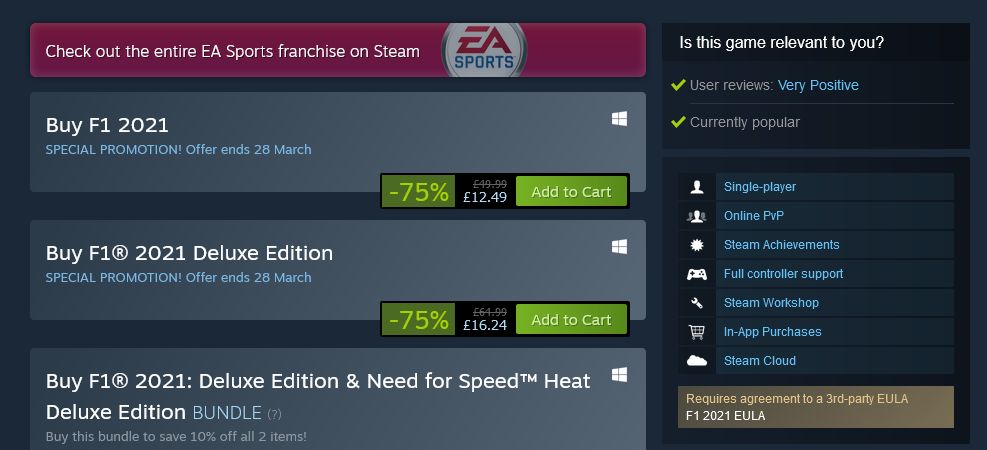
If you wish to know whether or not a sport you are going to purchase helps the Steam Cloud, look on the right-hand facet of the product particulars. It will be listed within the part which additionally accommodates info like whether or not the sport has controller help, Steam achievements, Steam Workshop integration, and so forth.
Sadly, it does not element what the precise integration is. You will have to contact the developer to search out out for sure (maybe by the Steam boards), although it is greater than prone to embrace your sport saves at minimal.
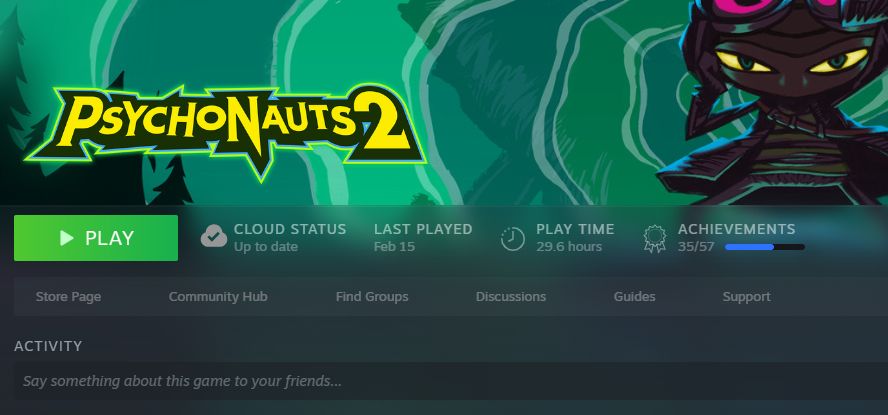
Should you’ve already purchased the sport, search for the Cloud Standing label in your library. It seems subsequent to statistical data like Final Performed and Play Time. Should you do not see it, the sport does not help the Steam Cloud.
The best way to Allow the Steam Cloud
Steam Cloud is enabled by default, although you’ll be able to toggle this in your complete account and for indiviudal video games.
For All Video games
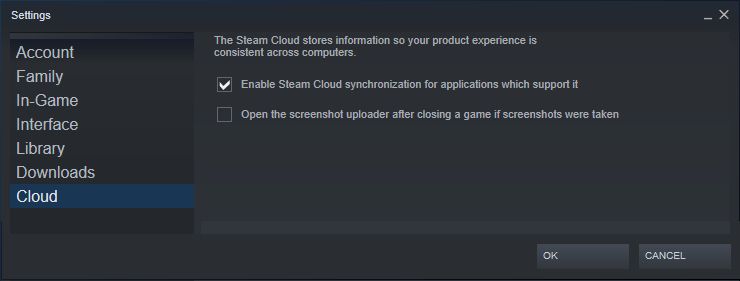
- Open the Steam shopper.
- From the highest menu, choose Steam > Settings.
- From the left-hand menu, choose Cloud.
- Toggle Allow Steam Cloud synchronization for functions which help it as wanted.
- Click on OK.
For Particular person Video games
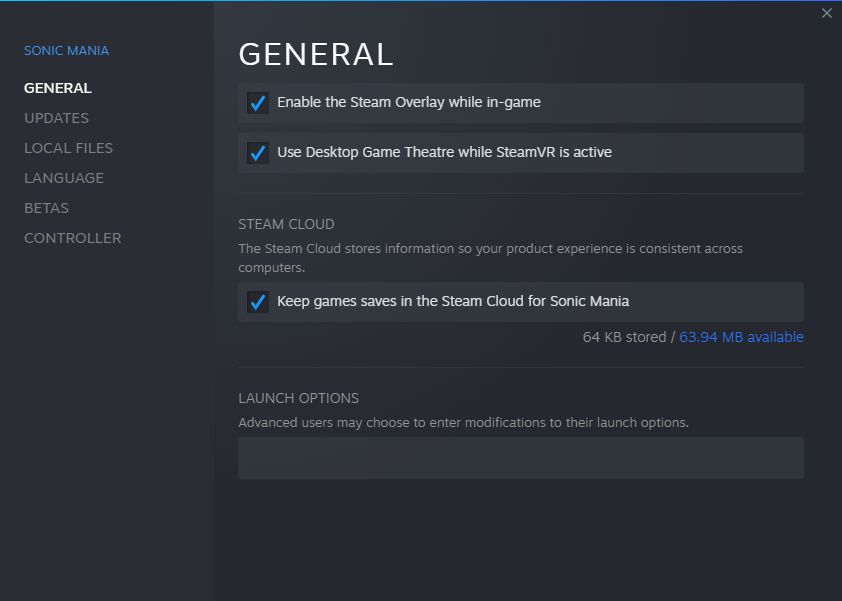
- Open the Steam shopper and go to the Library tab.
- Proper-click the sport you need to customise the Steam Cloud settings for.
- Choose Properties.
- Within the Common part, toggle Hold video games saves within the Steam Cloud for [game name] as wanted.
The best way to View and Obtain Your Steam Cloud Information
Your Steam Cloud information is saved within the cloud, after all, however domestically in your pc too. Here is the way to view and obtain it.
Regionally
Should you put in Steam to the default location, your cloud information are saved on this folder:
-
Home windows:
C:Program Recordsdata (x86)Steamuserdata
-
macOS:
~/Library/Software Help/Steam/userdata
-
Linux:
~/.native/share/Steam/userdata
This folder will comprise subfolders to match the Steam IDs which have used Steam in your pc. See our information on the way to discover your Steam ID shortly when you’re not sure which folder pertains to your account.
Inside that folder are extra subfolders. Every represents a sport in your Steam account, named after its appID. You should utilize a website like SteamDB to search out out a sport’s appID. Recordsdata for the Steam shopper are within the folder named 7.
Each time a file is written to or retrieved from the Steam Cloud, it is logged within the following file (once more, assuming you used the default Steam set up location):
-
Home windows:
C:Program Recordsdata (x86)Steamlogscloud_log.txt
-
macOS:
~/Library/Software Help/Steam/logs/cloud_log.txt
-
Linux:
~/.native/share/Steam/logs/cloud_log.txt
On-line
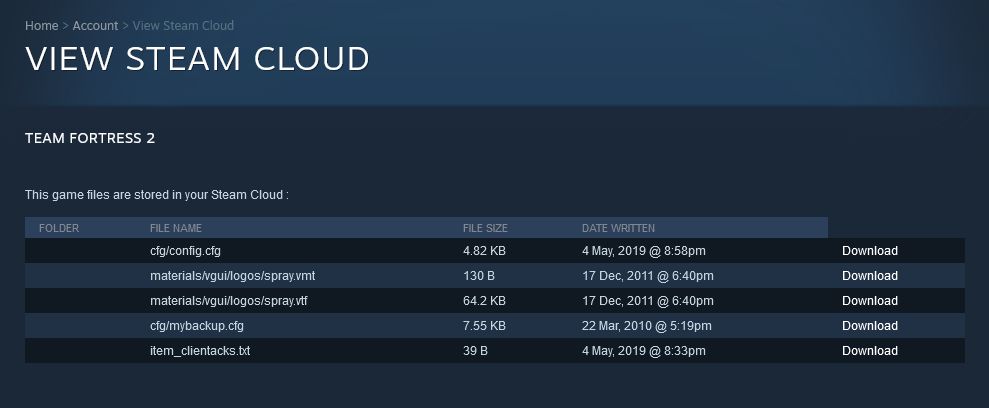
It is simpler to handle your Steam Cloud information by Steam’s Remote Storage page. This web page lists your video games in date order, from the day you first performed them, with the earliest on the high.
You’ll be able to see what number of information are saved for every sport and the full measurement of these information. Click on Present Recordsdata to see them, then Obtain these you want.
The best way to Resolve Steam Cloud Points
You would possibly encounter a problem the place you launch a sport and also you get a Steam Sync Battle warning. Because of this the native file in your pc does not match these within the cloud. This normally occurs when Steam Cloud was unable to sync appropriately final time you performed the sport, maybe as a result of your system shut down expectedly.
The pop-up tells you when the cloud file and native file was final modified, together with flagging which is the newer one. You’ll be able to then select which file you need to use when launching the sport (doubtless the newest model, however that is as much as you), or you’ll be able to cancel—although you will obtain the identical immediate subsequent time you launch the sport.
Different occasions, you might get a warning that Steam was unable to sync your information to the cloud. This is likely to be due to an issue with Steam’s servers or on account of connection points in your finish. You’ll be able to ignore the warning and choose Play Sport, however notice this may occasionally lead to information loss.
Should you consistently get Steam Cloud errors, you would possibly need to reset your router, briefly disable your firewall and anti-virus applications, and disconnect from any VPN.
By no means Lose Your Sport Save Information
Not like some consoles, just like the Nintendo Change, it does not price something to make use of the Steam Cloud. It is a typical characteristic of the shopper, and that is exceptional. Offering the sport helps the characteristic, it implies that you do not ever should endure the frustration of dropping your save information.
Learn Subsequent
About The Creator