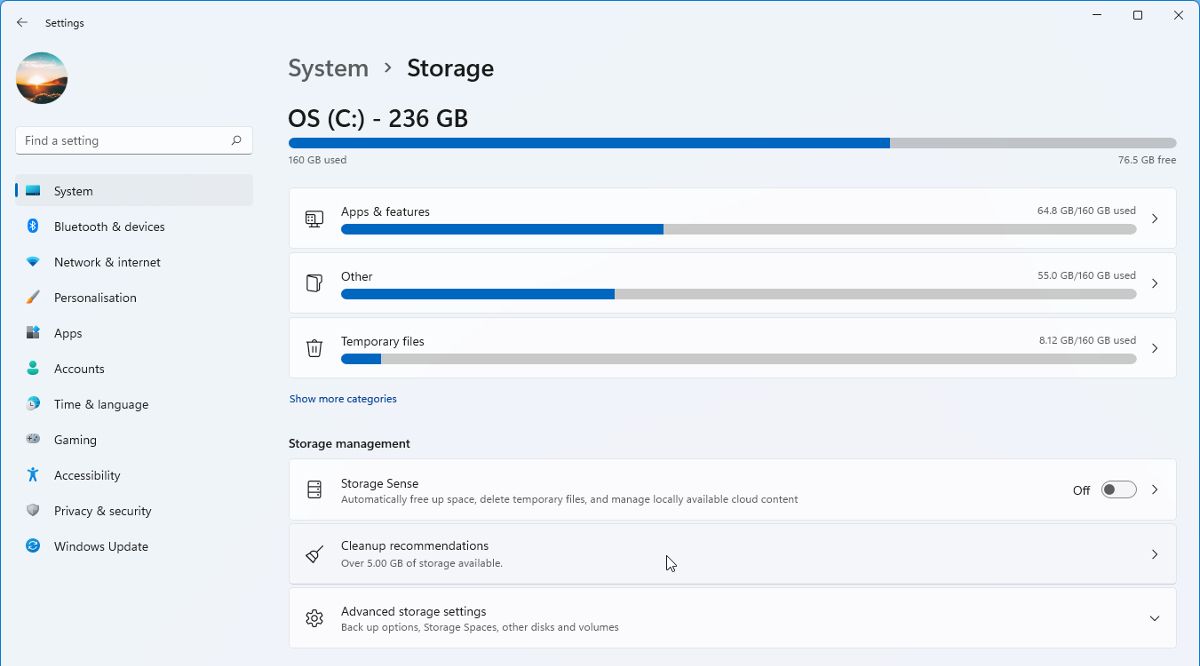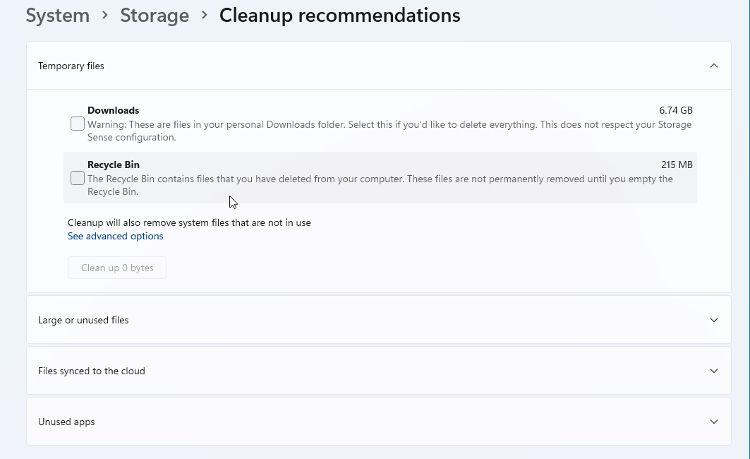The replace to Home windows 11 included many modifications and enhancements to the OS. Many of the new options are simple to identify, however a number of helpful additions aren’t apparent at first look. One among these is Cleanup Suggestions.
This new instrument makes safely cleansing up the space for storing in your PC simpler. It does this by offering you with solutions for recordsdata appropriate to be deleted based mostly on age and the way steadily you utilize them.
Why Repeatedly Cleansing PC Storage Is Necessary
Making certain that your PC is not continuously teetering on the sting of being full helps you keep away from a irritating state of affairs the place you run out of area throughout a important replace or massive software program set up.
A well-maintained exhausting drive that is not full of junk can even end in a sooner and extra dependable laptop. That is very true in case you have an older optical exhausting drive, however it is usually true with a sooner SSD.
Take a look at learn how to unlock disk area with Storage Sense to study extra about one other helpful disk cleansing instrument.
Open Cleanup Suggestions in Home windows 11
Viewing Cleanup Suggestions in Home windows 11 is straightforward. You are able to do so straight from the Settings app. This is how:
- To see the Cleanup Suggestions in your Home windows 11 laptop, open the Settings app and navigate to System > Storage.
- On the prime of the pane, you will note all of your inner storage drives and the entire storage in every drive.
- Beneath are a number of storage classes, together with Apps & Options and Momentary Information. You possibly can click on Present extra classes to see all storage classes in your laptop.
- Click on every class, undergo the recordsdata it consists of, and delete any undesirable ones. However in Home windows 11, the Cleanup Suggestions instrument is a extra accessible choice.
- In the direction of the underside of the storage settings, you will note the Cleanup Suggestions button. The button shows an estimate of the additional space for storing you possibly can create. Click on on it to see your suggestions.
- Cleanup Suggestions are divided up into a number of sections. Click on on any part to develop it and see the cleanup choices in every one.
Take away Momentary Information in Home windows 11
The class of Momentary Information covers a variety of several types of information. These embrace the recordsdata in your Downloads folder and Recycle Bin, picture thumbnails, and Home windows improve log recordsdata.
The suggestions for cleansing non permanent recordsdata will normally be restricted to the Downloads folder and the Recycle Bin. Cleansing the Downloads folder, particularly, could be a simple technique to create some additional area. As you possibly can see, ours incorporates over 6GB of recordsdata that you possibly can clear.
You possibly can choose the choices right here and click on the Clear Up button for some fast space-saving. If you wish to see all Momentary File classes, click on See superior choices. These classes are sorted robotically by dimension. As you choose totally different file varieties to scrub up, the entire quantity that Home windows will delete is proven on the prime.
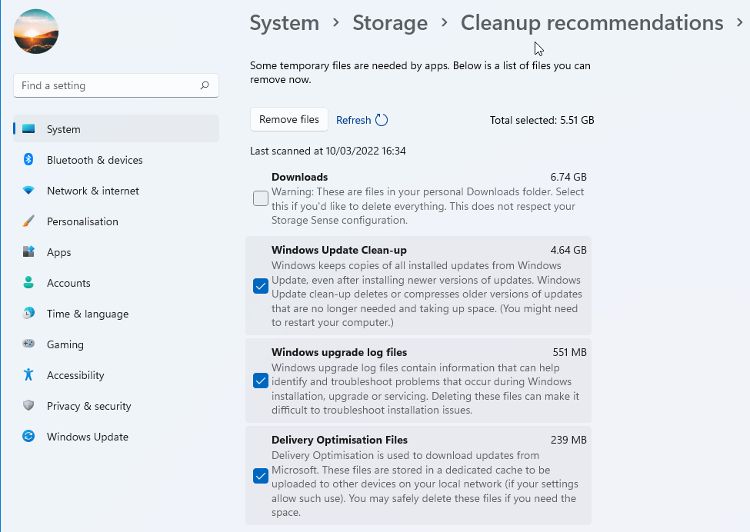
Is It Secure to Take away All Momentary Information in Home windows?
It’s secure to take away many of the non permanent recordsdata Home windows creates with out inflicting issues. There are, nevertheless, a number of classes that you need to take into consideration earlier than clearing:
- Home windows Replace Clear-up. These non permanent recordsdata are copies of put in Home windows updates and may construct to a substantial dimension. This class is secure to scrub in case your laptop runs easily and you aren’t contemplating uninstalling any latest Home windows updates.
- Home windows ESD Set up Information. It’s possible you’ll not see this file class within the Momentary Information record, however we recommend you do not clear it in case you do. The ESD set up recordsdata are used if it’s essential reset your PC to manufacturing facility default settings. Don’t be concerned; eradicating them will not trigger your PC to cease working. It should, nevertheless, imply having to create new set up media must you ever must reset your PC.
- Downloads. Your Downloads folder is more likely to be crammed with software program installers, random recordsdata saved from the Web, and different undesirable junk. It’s, nevertheless, price scanning by way of the latest recordsdata to verify there’s nothing in there that you really want. Typically, something older than a month or two has already been used (installers) or copied to different areas of your laptop (downloaded recordsdata).
If you wish to study why non permanent recordsdata aren’t deleted robotically, now we have the reply.
Clear Up Giant or Unused Information in Home windows 11
The record of Giant or Unused Information within the suggestions is usefully sorted by each dimension and age. A listing of older recordsdata, sorted by dimension, is proven first, with a listing of newer recordsdata beneath. Choose the recordsdata you wish to delete and click on the Clear Up button.
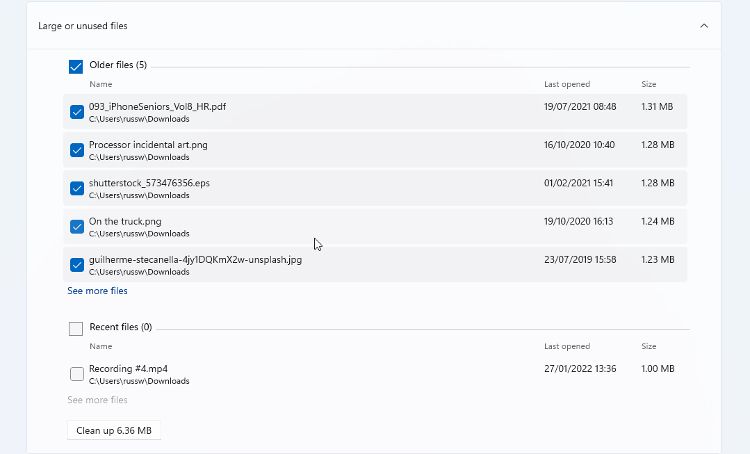
This part appears to incorporate recordsdata out of your Downloads folder principally. There won’t be a lot to see in case you cleaned that folder when deleting your non permanent recordsdata. Should you did not, that is a simple technique to discover recordsdata much less more likely to be wanted.
Take away Unused Apps, or Archive Them As an alternative
The Unused apps part of the suggestions incorporates a listing of apps you haven’t used for a very long time. The apps are displayed with their file dimension and the date you final used them. You possibly can choose any listed apps you wish to take away and click on the Clear Up button to take away them.
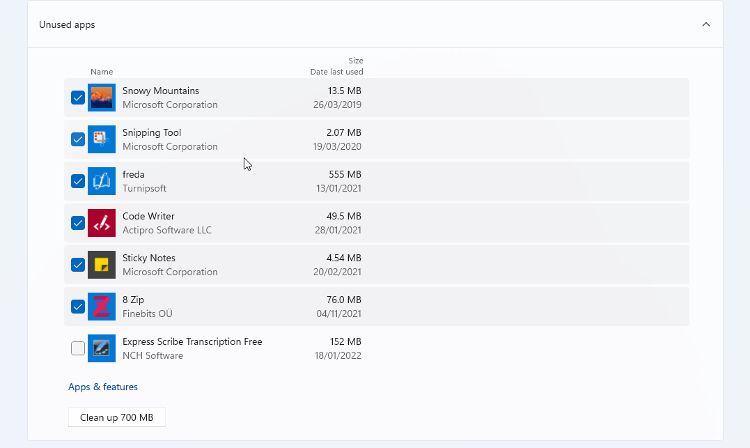
An alternate choice for decreasing the quantity of area your apps take up is to allow Archive Apps. You will discover this feature in Settings > Apps > Apps & Options. Use the slider swap to allow app archiving.
Home windows then takes over, partially eradicating apps that you do not use fairly often. The app will probably be absolutely restored to your PC as quickly as you attempt to use it once more.
Create Extra Storage Area With Cleanup Suggestions
Creating additional space for storing in your laptop could also be one thing it’s important to do very often. That is very true in case you have a funds or mid-range laptop computer, as these hardly ever provide greater than 512GB of complete storage.
Cleanup Suggestions is a simple technique to discover and take away the recordsdata you not want.
Learn Subsequent
About The Creator