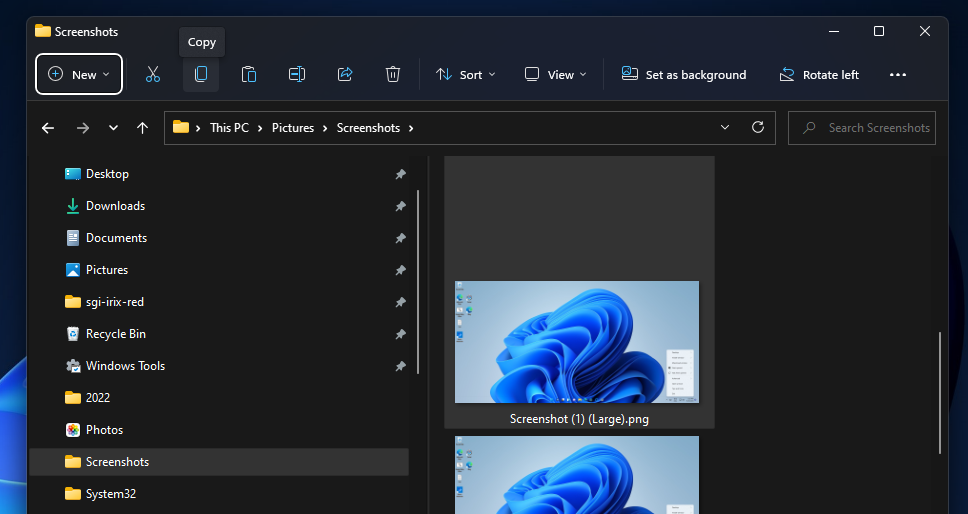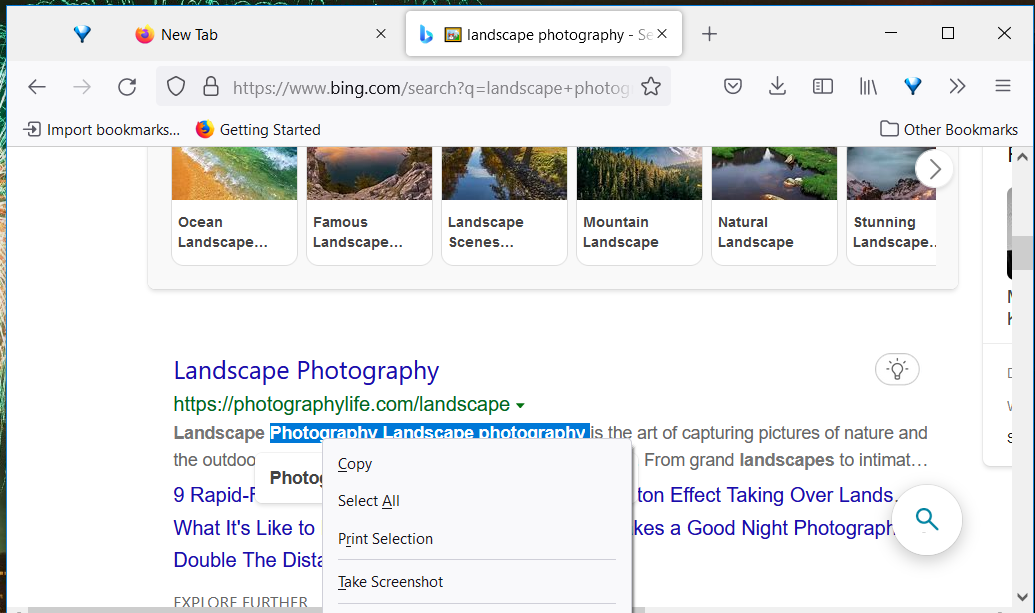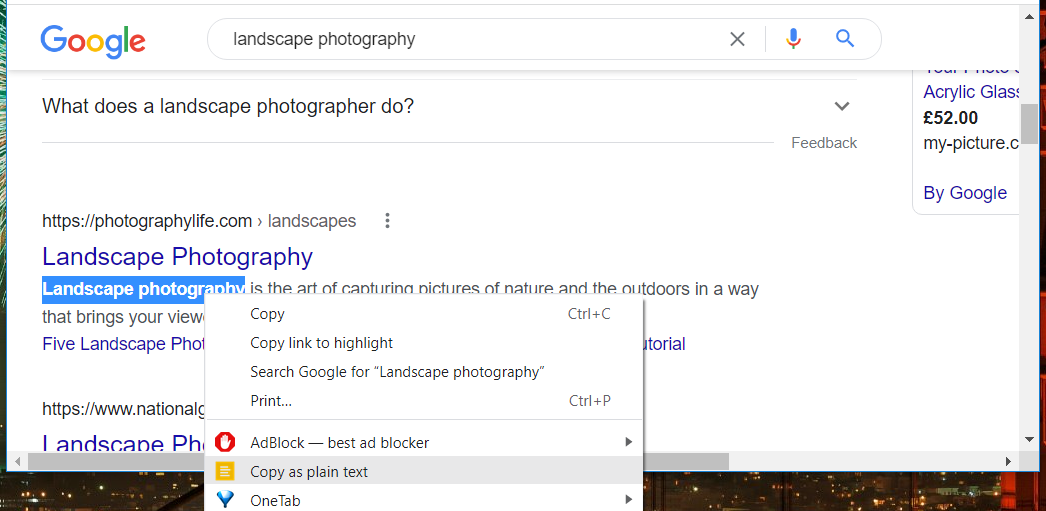Many customers will typically want to repeat and paste textual content, photos, and file information in Home windows 11. Choosing to repeat an merchandise (textual content snippet, picture, or full file) briefly shops it. Then you’ll be able to paste that copied information into completely different software program or folders. Copying and pasting normally copies textual content and pictures to the Home windows clipboard, which shops copied gadgets so that you can paste.
There are quite a few methods you’ll be able to copy and paste inside Home windows 11. You may press hotkeys or choose software program choices to take action. These are eight completely different strategies for copying and pasting gadgets in Home windows 11.
1. Easy methods to Copy and Paste With Hotkeys
Home windows 11 has common keyboard shortcuts for its copy and paste clipboard capabilities. Ctrl + C is the hotkey for copying gadgets to the clipboard. Merely choose a snippet of textual content or picture with the mouse cursor and press the Ctrl + C key mixture to repeat it.
If you wish to see what you’ve simply copied, press the Win + V hotkey. That keyboard shortcut opens the clipboard supervisor in Home windows 11. Click on the Clipboard supervisor tab there to view the merchandise you’ve simply copied.
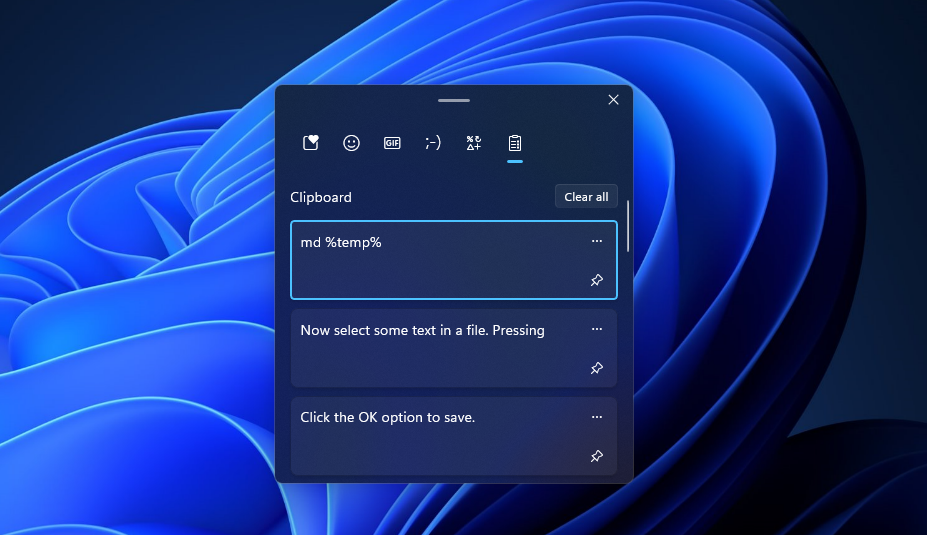
Then open software program to stick the copied merchandise into. In the event you open a phrase processor, click on an space (or line) in a doc to stick the merchandise. Urgent the Ctrl + V hotkey will paste the chosen merchandise inside your clipboard historical past into the software program.
2. Easy methods to Copy and Paste in File Explorer
You may copy and paste information into completely different folders with File Explorer’s choices. Observe, nevertheless, that copying full information isn’t the identical as copying chosen textual content or photos. The clipboard doesn’t retailer information copied with File Explorer. That is how one can copy and paste information in Explorer.
- Click on File Explorer’s taskbar button (or press the Win + E keyboard shortcut).
- Open a folder that features the file you might want to copy.
- Click on the file as soon as to pick out it.
- Press the Copy button on Explorer’s command bar.
- Open a distinct folder to stick the file in.
- Click on the Paste choice that’s adjoining to Explorer’s Copy button. The copied file will then seem inside the opened folder.
3. Easy methods to Copy and Paste With Context Menu Choices
You can too copy and paste information, folders, and different shortcuts on the desktop and in File Explorer by way of the context menu. The desktop/File Explorer context menu contains Copy and Paste choices for information and folders. Home windows 11’s Copy context choice copies information you can paste elsewhere.
To repeat an merchandise on the desktop, right-click it and choose Copy on the context menu. Then you’ll be able to paste that merchandise right into a folder inside File Explorer. Proper-click an space inside an open folder and choose the Paste context menu choice.
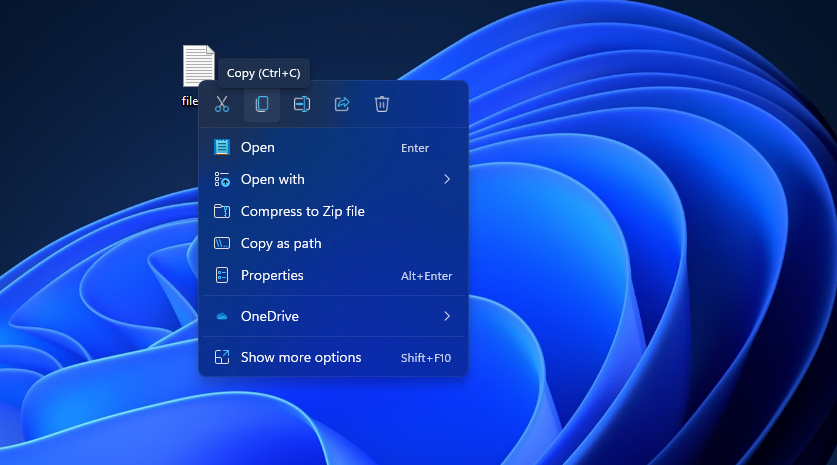
Alternatively, you’ll be able to copy an merchandise from File Explorer onto the desktop with the context menu. Proper-click a file or folder in Explorer and choose Copy. Then click on an space of the desktop along with your proper mouse button to pick out Paste shortcut.
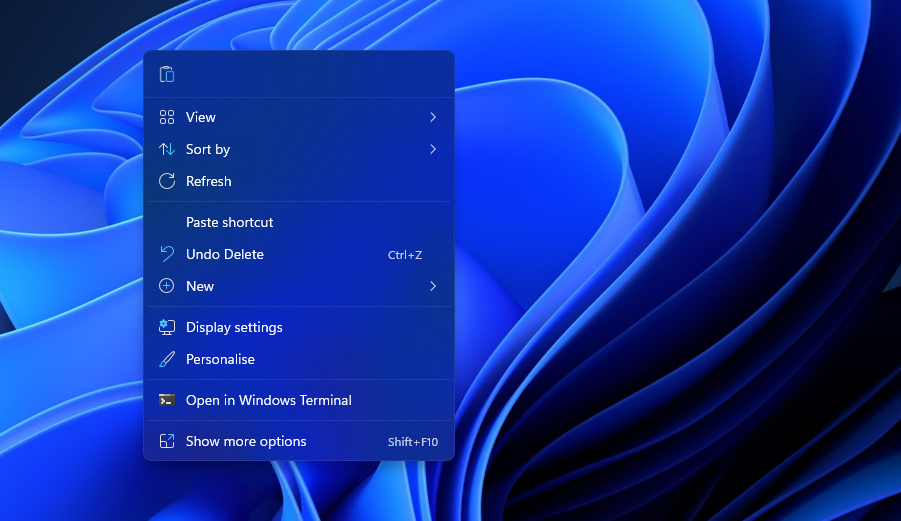
4. Easy methods to Copy and Paste With Edit Choices in Home windows Functions
Most phrase processors, spreadsheet apps, and database applications embrace choices for copying and pasting chosen textual content and footage. Phrase processors, spreadsheet, and database software program packages will sometimes embrace such choices inside Edit menus. You may copy textual content and pictures in paperwork to the clipboard by deciding on them with the cursor and clicking Edit > Copy inside the functions they’re open it.
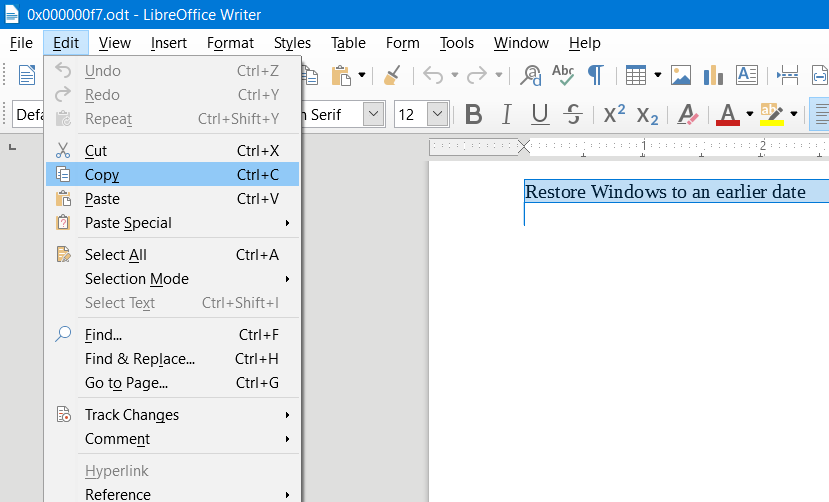
Then you’ll be able to paste the copied merchandise elsewhere with a distinct software program bundle’s Paste choice. Open different software program to stick a copied merchandise into, and click on its Edit menu. Choose Paste on the menu.
You can too choose Paste Particular in some software program packages. This feature typically allows you to paste unformatted textual content into paperwork. That’s very a helpful choice in the event you don’t need the pasted textual content to retain any of the daring, italic, or heading formatting it had in one other doc.
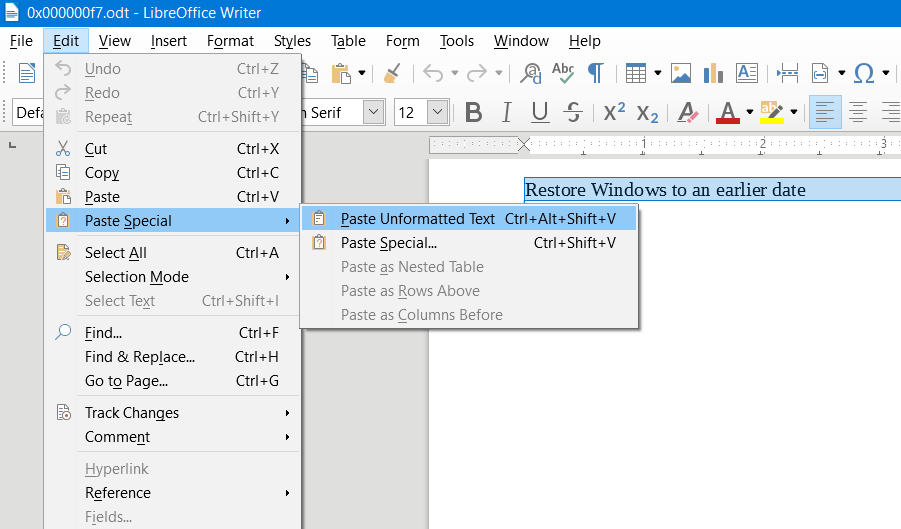
5. Easy methods to Copy and Paste Photos With the Print Display screen Button
The Print Display screen keyboard key offers one other approach to copy photos to the clipboard. Urgent that button captures a full-screen screenshot of no matter you’re viewing in your PC. That picture is saved inside the clipboard as a way to paste it into different software program. That is how one can copy and paste photos into MS Paint with PrtSc.
- Press the PrtSc keyboard key (normally on the highest row) to seize and duplicate a full-screen snapshot to the clipboard.
- Click on the magnifying glass taskbar button, and enter Paint inside the search field that opens.
- Double-click Paint to open it.
- Then you’ll be able to press Ctrl + V to stick the screenshot into Paint.
- Alternatively, you’ll be able to click on Paint’s Paste clipboard button.
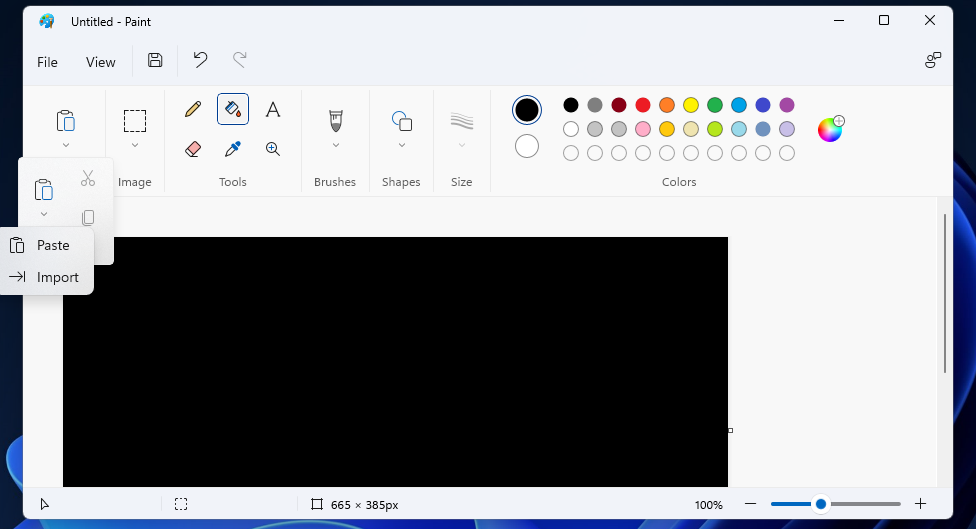
6. Easy methods to Copy and Paste in Firefox
Firefox is a Home windows browser that features Copy and Paste choices you’ll be able to make the most of while shopping. So, you don’t have to depend on the Ctrl + C and Ctrl + V hotkeys inside that browser. That is easy methods to copy and paste with Firefox.
- Choose textual content or a picture on a webpage in Firefox with the mouse cursor.
- Proper-click and choose Copy on the context menu.
- Open an e mail, weblog, or discussion board textual content editor inside Firefox you’ll be able to copy textual content or a picture into.
- Proper-click inside the textual content editor and choose the Paste choice.
Firefox additionally has a Paste and Go choice you’ll be able to choose when pasting copied textual content into its URL bar. Choosing that choice will paste the textual content into the URL bar as a key phrase for looking out. Your browser’s default search engine will then routinely open and show outcomes for the pasted key phrase.
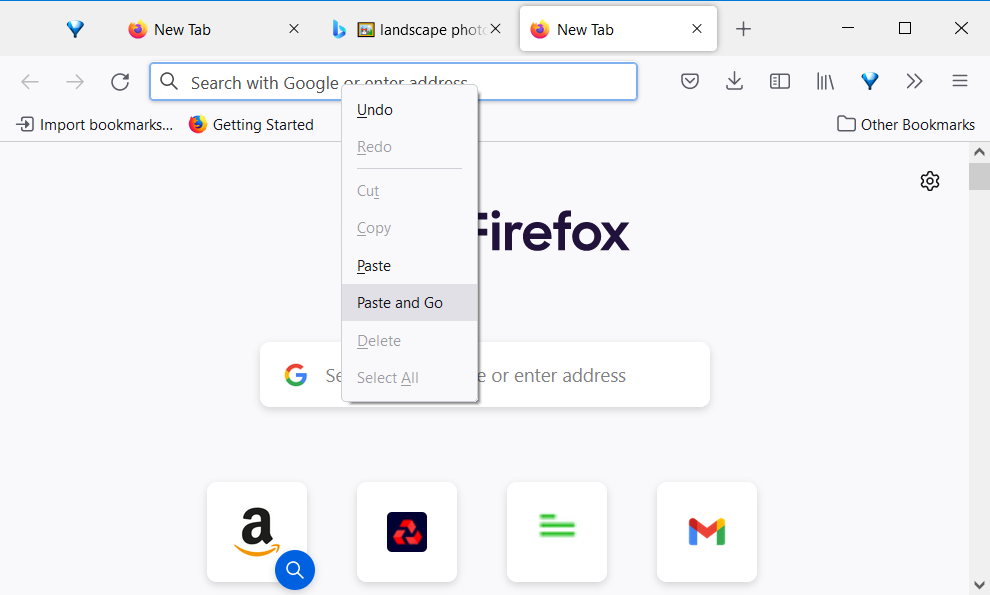
7. Easy methods to Copy and Paste in Google Chrome
Google Chrome incorporates comparable Copy and Paste context menu choices to Firefox. Nonetheless, it’s also possible to add a Copy as Plain textual content extension to reinforce Chrome’s copy/paste performance. That extension removes formatting from copied textual content. You may copy and paste in Google Chrome as follows.
- Open the Copy As Plain Text extension’s web page.
- Press the Add to Chrome button there to put in the extension.
- Choose some textual content on a web page to repeat in Chrome with the mouse cursor.
- Proper-click the mouse to open a context menu from which now you can choose both a regular Copy or Copy as plain textual content choice. Choose Copy as plain textual content in the event you don’t need the textual content snippet to retain its formatting from the web page.
- To stick inside Chrome, open a browser-based textual content editor. Proper-click inside the textual content editor to pick out a Paste or Paste as plain textual content choice.
8. Easy methods to Copy and Paste With Ditto
There are additionally varied third-party software program alternate options to Home windows 11’s default clipboard supervisor. Ditto is one freely out there third-party desktop app that allows you to copy gadgets to a distinct clipboard with an alternate hotkey. You can too save the present Ditto clipboard. That is easy methods to copy and paste with Ditto.
- Open the Ditto page on Softpedia.
- Click on Obtain Now > Exterior Mirror – x64 in Softpedia.
- Press the Home windows + E keys concurrently, and open the folder that features the downloaded Ditto installer.
- Double-click DittoSetup_64bit_3_24_214_0.exe to open the setup window.
- Then choose an acceptable language, and undergo the setup wizard to put in Ditto.
- Run the Ditto desktop app.
- Now choose some textual content in a file. You may press the Ctrl + C hotkey to repeat that textual content to Ditto’s clipboard.
- Press the Ctrl + ~ keyboard shortcut to open the Ditto clipboard supervisor. There you’ll be able to choose gadgets to stick with the Ctrl + V hotkey.
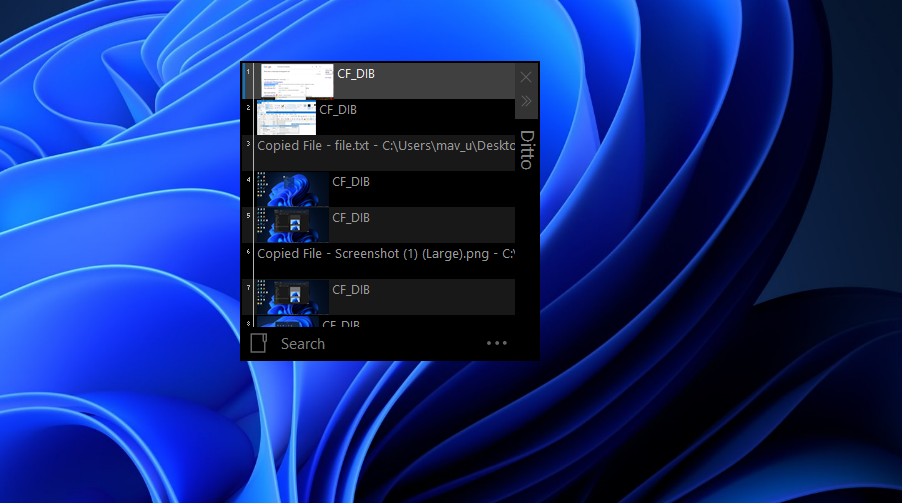
You may arrange an unique Ditto hotkey for copying gadgets by right-clicking its system tray icon and deciding on Choices. Choose the Keyboard Shortcuts tab proven under. Click on within the Copy and Save Present Clipboard field. Then press an alternate keyboard shortcut for copying chosen gadgets, and choose the OK choice to avoid wasting.
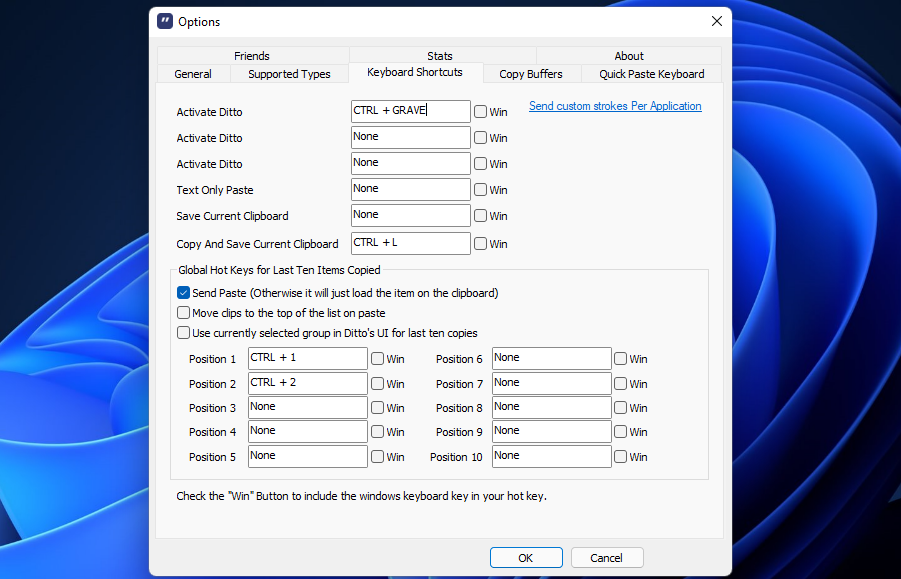
To arrange a paste hotkey for probably the most not too long ago copied merchandise, click on within the Place 1 field. Then press a keyboard shortcut for pasting the final copied merchandise. You can too arrange hotkeys for the 9 different Ditto clipboard areas.
Copy and Paste to Your Coronary heart’s Content material in Home windows 11
Copying and pasting are invaluable for duplicating textual content, photos, and even full information. Textual content copying and pasting will prevent from having to manually kind content material into completely different software program. Copying and pasting photos into software program saves you from needing to manually save and open (or insert) them. In the event you want a full file in one other folder, merely copy and paste it there inside File Explorer.
For primary copying and pasting of textual content and pictures, urgent the Ctrl + C and V hotkeys is likely to be ample for many customers. They’re two of probably the most helpful keyboard shortcuts in Home windows 11. But, some Home windows software program packages embrace extra superior menu choices for copying and pasting which are price noting.
Learn Subsequent
About The Writer